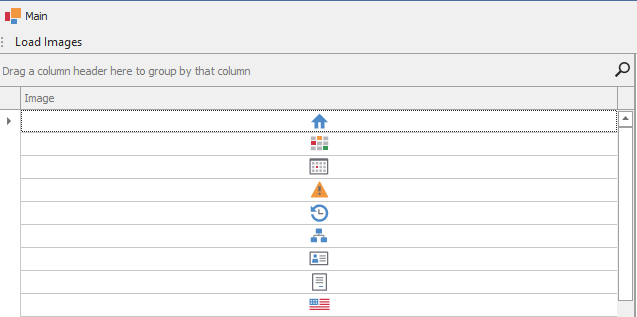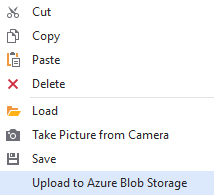The GridControl supports the Edit Entire Row mode.
In default mode, changes made via in-place editors are immediately posted to your data source. Unlike default mode, Edit Entire Row requires users to press the Update button to explicitly post changes to your data source.
To activate Edit Entire Row mode, use the TableView.ShowUpdateRowButtons / TreeListView.ShowUpdateRowButtons property.
When you change cell values within a row, the GridControl “freezes” the UI. You cannot navigate away from the edited row until you record or cancel changes. To post changes made, click the Update button. If you click the Cancel button, changes will be discarded.
The GridControl in this example is bound to Entity Framework:
[C#]publicMainWindow(){InitializeComponent();varcontext=newIssuesContext();grid.ItemsSource=context.Issues.ToArray();}publicclassIssuesContext:DbContext{// ... }When you make changes to grid values, changes are made only to in-memory replicas, not to the actual data in the database. To save changes and intercept possible database errors, handle the GridViewBase.ValidateRow event and explicitly call SaveChanges on the DataContext:
[XML]<dxg:TableViewShowUpdateRowButtons="OnCellEditorOpen"ValidateRow="TableView_ValidateRow"/>[C#]voidTableView_ValidateRow(objectsender,GridRowValidationEventArgse){varissue=(Issue)e.Row;using(varcontext=newIssuesContext()){varresult=context.Issues.SingleOrDefault(b=>b.Id==issue.Id);if(result!=null){result.Subject=issue.Subject;result.Priority=issue.Priority;result.Votes=issue.Votes;result.Priority=issue.Priority;context.SaveChanges();}}}If an error occurs, the GridControl will allow you to correct values or click the Cancel button to return the previous value.