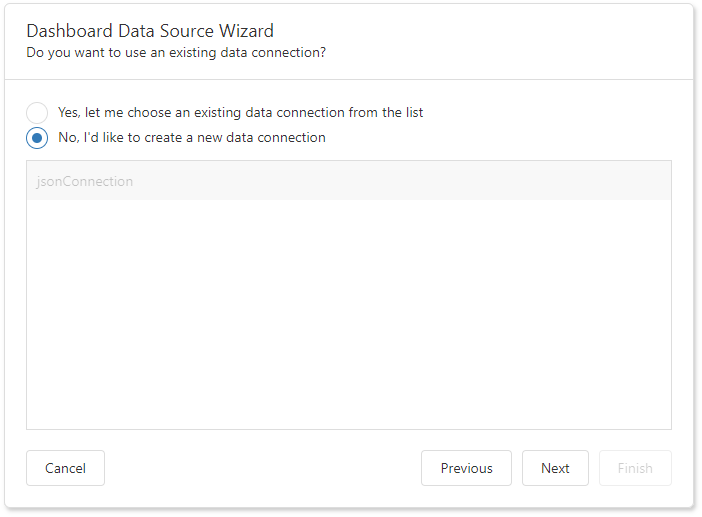This example demonstrates how to indicate special time slots with a custom color with a minute accuracy.
Starting with v19.2, SchedulerControl supports Time Regions. They allow you to highlight a certain group of cells (or their parts). For this purpose, it's sufficient to define a collection of such Time Region descriptors and use this collection in DataSource's TimeRegionsSource property. To declare mappings to properties from these descriptors, use the TimeRegionMappings object:
[XAML]<dxsch:DataSource...TimeRegionsSource="{Binding TimeRegions}"><dxsch:DataSource.TimeRegionMappings><dxsch:TimeRegionMappingsId="Id"ResourceId="CalendarId"Start="Start"End="End"Brush="Brush"RecurrenceInfo="RecurrenceInfo"/></dxsch:DataSource.TimeRegionMappings>
... </dxsch:DataSource>In this example, the lunch time is highlighted with the help of such Time Regions. A collection of their descriptors are available from the TimeRegions property from the CellCustomizationDemoViewModel class. To repeat these regions, their RecurrenceInfo property contains corresponding recurrence settings. These settings are built with the help of the RecurrenceBuilder class.